
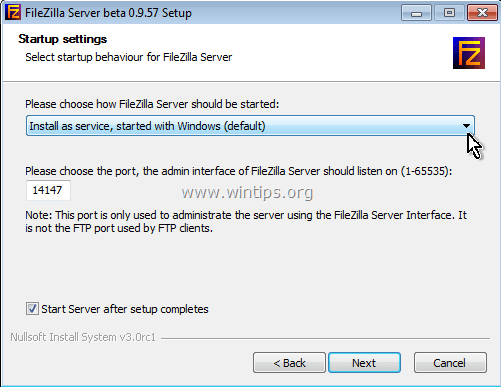
- #How to setup filezilla client how to#
- #How to setup filezilla client software#
- #How to setup filezilla client password#
- #How to setup filezilla client Pc#
You may see the image for proper understanding. On the left side under the page select “Shared Folder” and add folders to the list and you can select different permissions for different groups. In the FileZilla server user interface, click on the “Edit” menu and then click on “Groups”.Ĭlick on “Add” and name the group for e.g., I’ve added two groups. You have successfully configured your server, now it is time to add users and groups to that server. You can enable the auto-ban feature if you are making a public FTP server.

You can find out your IP from or by using Google or even natively in Windows OS. Now click on “Passive mode settings” and then click on “Use the following IP:” radio button and in the text box, enter your own IP address. You may click on the images to see their larger versions. Make the settings the same as the image below. Now click on the “Edit” menu and click on “Settings” a new window will appear. Check whether the settings are the same as in the image below and after that click on “OK”.
#How to setup filezilla client how to#
This was how to install FileZilla Server and now we will show you how to configure your FTP server properly: Configure FTP serverĬlick on “File” and then click on “Connect to server”.Ī new window will open. Now the program will install and when it shows that the setup is completed you may click “Close”. In the next “Startup settings” window, select “Start if the user logs on, apply to all users” from the drop-down menu and click “Next”. In the “Startup Settings” options select “Install as service, started with Windows (Default)” from the drop-down menu, and in the port text box write “ 14147”. Select the “Standard” from the drop-down menu and click “Next”. You will see the “Choose Components” window. Let us begin this tutorial by learning how to install the FileZilla Server on to a Windows PC.ĭownload the setup of FileZilla Server from here and open the executable file.Īgree to all and click “Next”.
#How to setup filezilla client Pc#
Install FileZilla Server on to a Windows PC If you want to make files available for others, you have to get the Server edition of FileZilla. The Client edition will help if you want to transfer files.
#How to setup filezilla client software#
In this tutorial, I will tell you how to install the server and client editions of this free software and install networking between two Windows PCs, using FileZilla. Drag and drop files or folders to copy files.įor more information, select Help in the FileZilla window.You might have already heard about FileZilla, a free FTP software. Navigate to different locations on either system. Your computer (Local Site) is on the left and the server (Remote Site) is on the right.
#How to setup filezilla client password#
In the Password box, enter your password for this server, then select OK.įileZilla opens. If you are sure this is the right site, select Always trust this host and select OK. The first time you connect to a new server, FileZilla displays a warning. Select the arrow next to the Open Site Manager button, and then select the server you set up in the previous procedure. Select the FileZilla icon on your desktop or in your Windows Start menu.
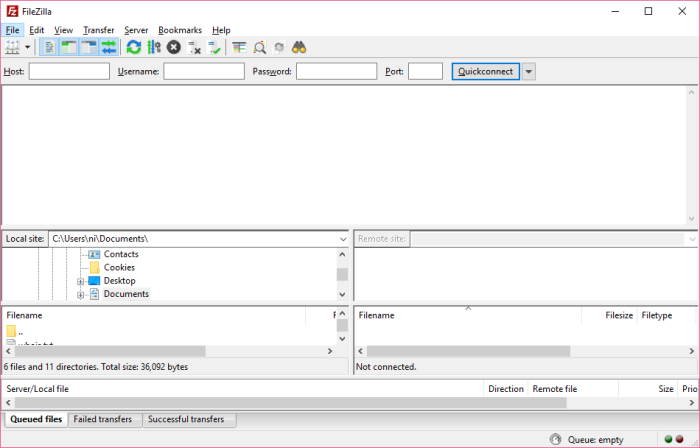
For instructions, see Transfer Files Using FileZilla below. The next time you open FileZilla, you can connect directly to this server using the options you chose. To connect immediately, select Connect and skip to step 4 below. In the User box, enter the username you were assigned for this server. In the Logon Type box, select Ask for Password. In the Host box, enter the address of the server you're connecting to. In the Protocol box, select SFTP - SSH File Transfer Protocol. Start FileZilla. Select the FileZilla icon on your desktop or in your Windows Start menu.


 0 kommentar(er)
0 kommentar(er)
